Manufacturer Driver Name Driver Date Operating System OS Architecture File Size; Sonix: EasyCamera 3.17:: Windows 10: x64: 924.3 KB: Sonix. 
Badvok wrote: I had a similar problem in a mixed processor architecture enviroment - the 64 machines would repeatedly ask for the driver to be installed, this was resolved by changing the driver to different version within the current available drivers - think we ended up using a PS driver, which immediately solved the problem without reoccurance. Thanks for that, I suppose Power BI only accepts 64-bit drivers for data sources? I had to create a 64-bit DSN and use the 64-bit driver 'Microsoft Access dBASE Driver' where I was trying to use a 32-bit driver 'Microsoft dBase Driver' with a 32-bit DSN which gave mismatch between Driver and Application error, this can be seen in. By default, only users with administrator rights in Windows 10 can change time and date settings. If you’re using Windows 10 Professional or Enterprise edition, however, you can use Group Policy to allow standard users to change the time and date.
Last updated on October 24th, 2019
This tutorial contains step by step instructions on how to deploy a TCP/IP network printer on your domain workstations, by using the Group Policy in Active Directory 2016. After following the printer deployment procedure below, you will be able to print directly to the printer's IP Address from all your workstations of your domain.
By deploying a printer via the Group Policy, you will gain time because you do not need to install the printer drivers to each workstation separately and you will make your life easier when managing the printer, because all the changes at the printer settings can be made at one place (on the server's side). Additionally, you will ensure that all the network computers will use the same printer driver and the same printer settings.
How to Setup a Network (TCP/IP) Printer via Group Policy in Active Directory 2016. (Server 2016).
Step 1. Install and Share the Printer that you want to Deploy on Server 2016.
1. First of all install the network printer on Server 2016.* This step in needed, in order all the workstations to get the printer driver(s) from the server when you deploy the printer.
* Notes:
1. You can install the printer, either on AD server or at any other server that belongs to your domain.
2. To install a Network Printer (by using it's IP Address) on Server 2016:
a. Navigate to Control Panel -> Device and Printers.
b. in 'Device and Printers', click Add Printer.
c. Then choose The printer that I want isn't listed.
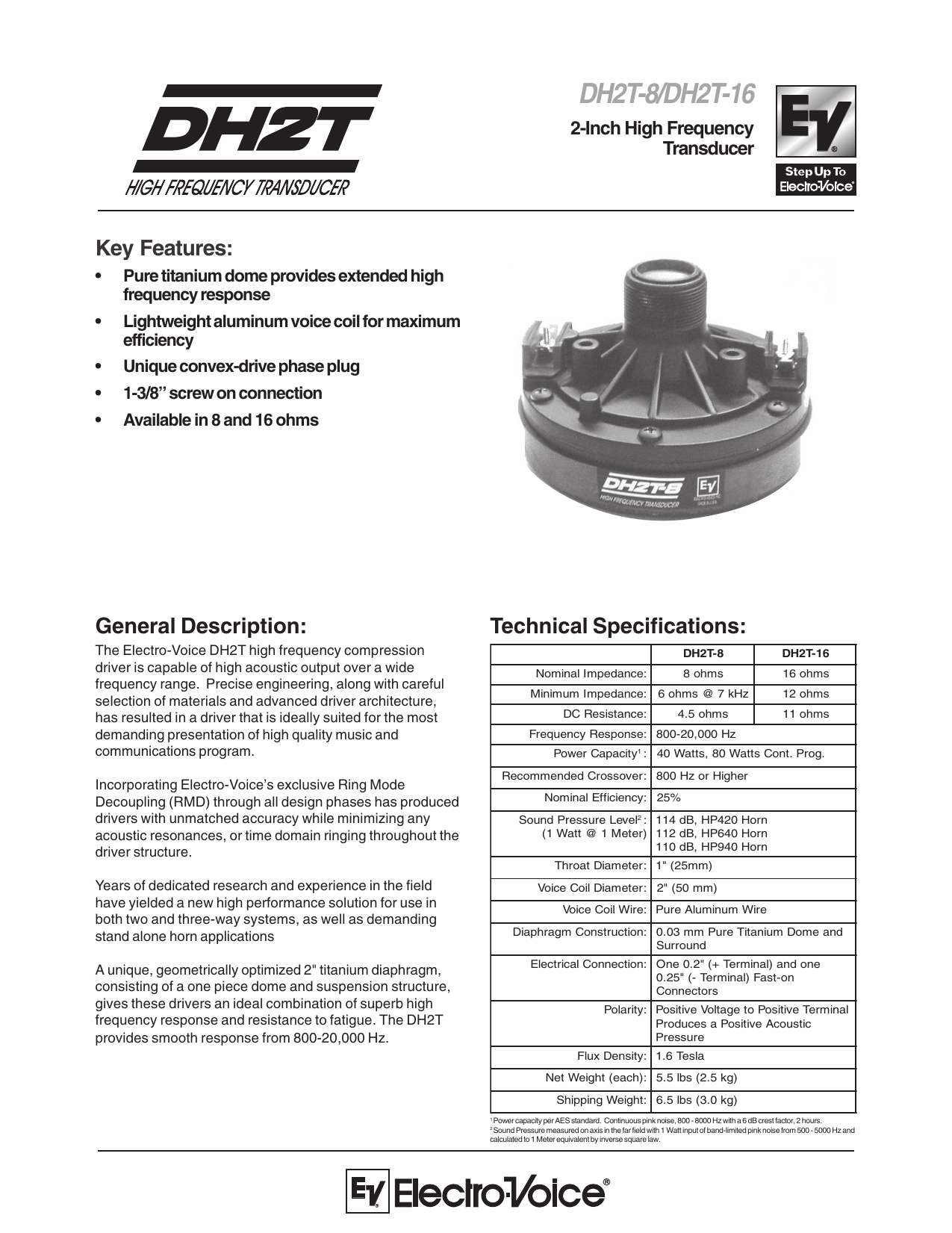
d. Select Add a printer using a TCP/IP Address or hostname and click Next.
e. At the next screen, type the Printer's IP address and click Next.
f. Then proceed to install the drivers for the printer.
2. When you complete with the printer installation, check the Share this printer box, type a share name for the printer and click Apply. *
* Note: If you have workstations with a 32-bit OS, then click the Additional Drivers button to install the 32-bit printer driver for the x86 workstations.
3. When done, click OK and then proceed to the next step.
Step 2. Deploy the Network Printer on the Domain 2016 Workstations.
1. Open the Server Manager dashboard and from the Tools menu open the Printer Management.
2. At Printer Management go to: Print Servers -> ServerName -> Printers.
3. Right click on the Printer that you want to deploy and select Deploy with Group Policy.
4. Click the New Group Policy Object icon and create a new GPO for the printer that you want to deploy.
5. Type a name for the new Group Policy Object (e.g. type the name of the printer that you want to deploy) and click OK.
6. At 'Deploy with Group Policy' options, select:
- The users that the GPO applies to (per user): if you want to install the printer for specific users on your domain, or…
- The computers that the GPO applies to (per machine), if you want to install the printer to all the users that use the same workstation.
6a. When done, click the Add Button.
7. Then click Apply.
8. Click OK at the message 'Printer deployment or removal operation succeeded'.
9. Now ensure that the network printer is deployed to your domain:
a. Click the Browse button.
b. Right click at the policy object for the deployed printer and select Edit.
c. At the left pane of the 'Local Group Policy' editor, navigate to:
- Computer Configuration > Policies > Windows Settings > Deployed Printers
d. At the right space you should see the status 'Deployed' next to the printer.
10. Finally restart all the workstations to complete the deployment. (to install the printer on the workstations). After restarting the workstations, the deployed printer should be listed at 'Device and Printers' group on every workstation.
That's it! Let me know if this guide has helped you by leaving your comment about your experience. Please like and share this guide to help others.
Full household PC Protection - Protect up to 3 PCs with NEW Malwarebytes Anti-Malware Premium!
Loudspeaker Driver — Frequency-Domain Analysis
Application ID: 1369
This example shows how to model a loudspeaker driver of the dynamic cone type, common for low and medium frequencies. The analysis is carried out in the frequency domain and thus represents the linear behavior of the driver. The model analysis includes the total electric impedance and the on-axis sound pressure level at a nominal driving voltage, as functions of the frequency. The spatial characteristics of the driver are depicted in a directivity plot.
The tutorial model is set up using a combination of the Magnetic Fields interface and the Acoustic-Structure Interaction multiphysics interface.
The first analysis solves only the electromagnetic part of the problem when the driver is at rest. From here, the driving force factor and the blocked voice coil impedance can be extracted and exported for further use.
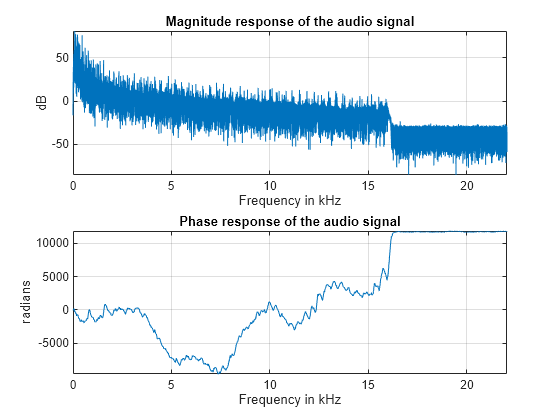
The final analysis is of the full model, including the relevant multiphysics interactions like acoustic-structure interaction and the electromagnetic force acting on the voice coil.
Time Domain Driver App
The model requires the Acoustics Module and the AC/DC Module.
This model example illustrates applications of this type that would nominally be built using the following products:
Time Domain Dielectric Spectroscopy
however, additional products may be required to completely define and model it. Furthermore, this example may also be defined and modeled using components from the following product combinations:
- COMSOL Multiphysics®and
- AC/DC Moduleand
Time Domain Division
The combination of COMSOL® products required to model your application depends on several factors and may include boundary conditions, material properties, physics interfaces, and part libraries. Particular functionality may be common to several products. To determine the right combination of products for your modeling needs, review the Specification Chart and make use of a free evaluation license. The COMSOL Sales and Support teams are available for answering any questions you may have regarding this.
